Jak dodać zapotrzebowanie?
Krok 1: Wejdź w zakładkę: “Zamówienia” w menu po lewej stronie.
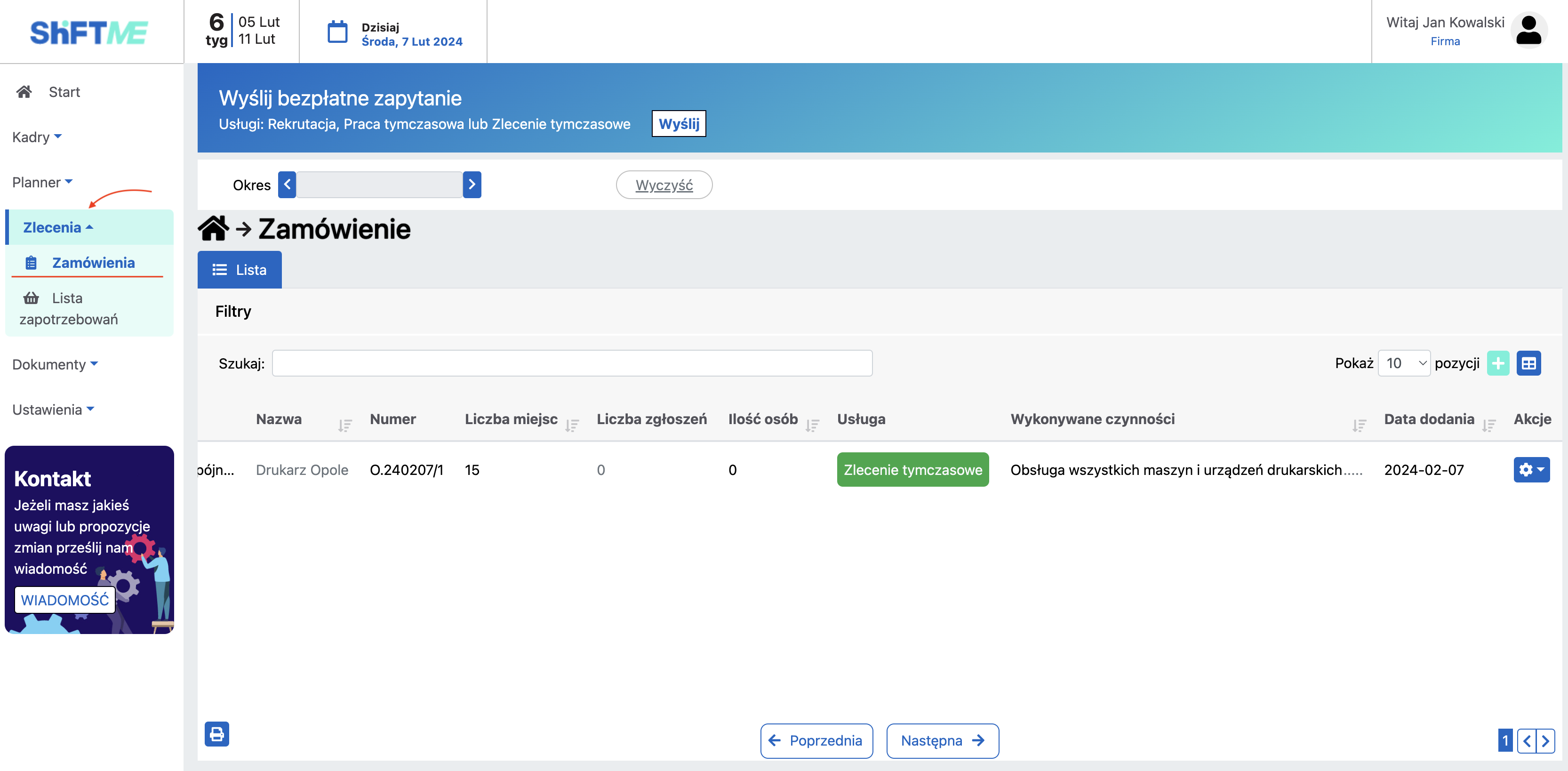
Krok 2: Otwórz szczegóły zamówienia. Możesz to zrobić na 2 sposoby:
Sposób 1: W kolumnie: “Nazwa” nacisnąć w link nazwy zamówienia np. “Drukarz Opole”.
Sposób 2: W kolumnie: “Akcje” naciśnij przycisk zębatki, a następnie przycisk: ”Szczegóły”.
Jak dodać nowe zamówienie, gdy lista zamówień jest pusta
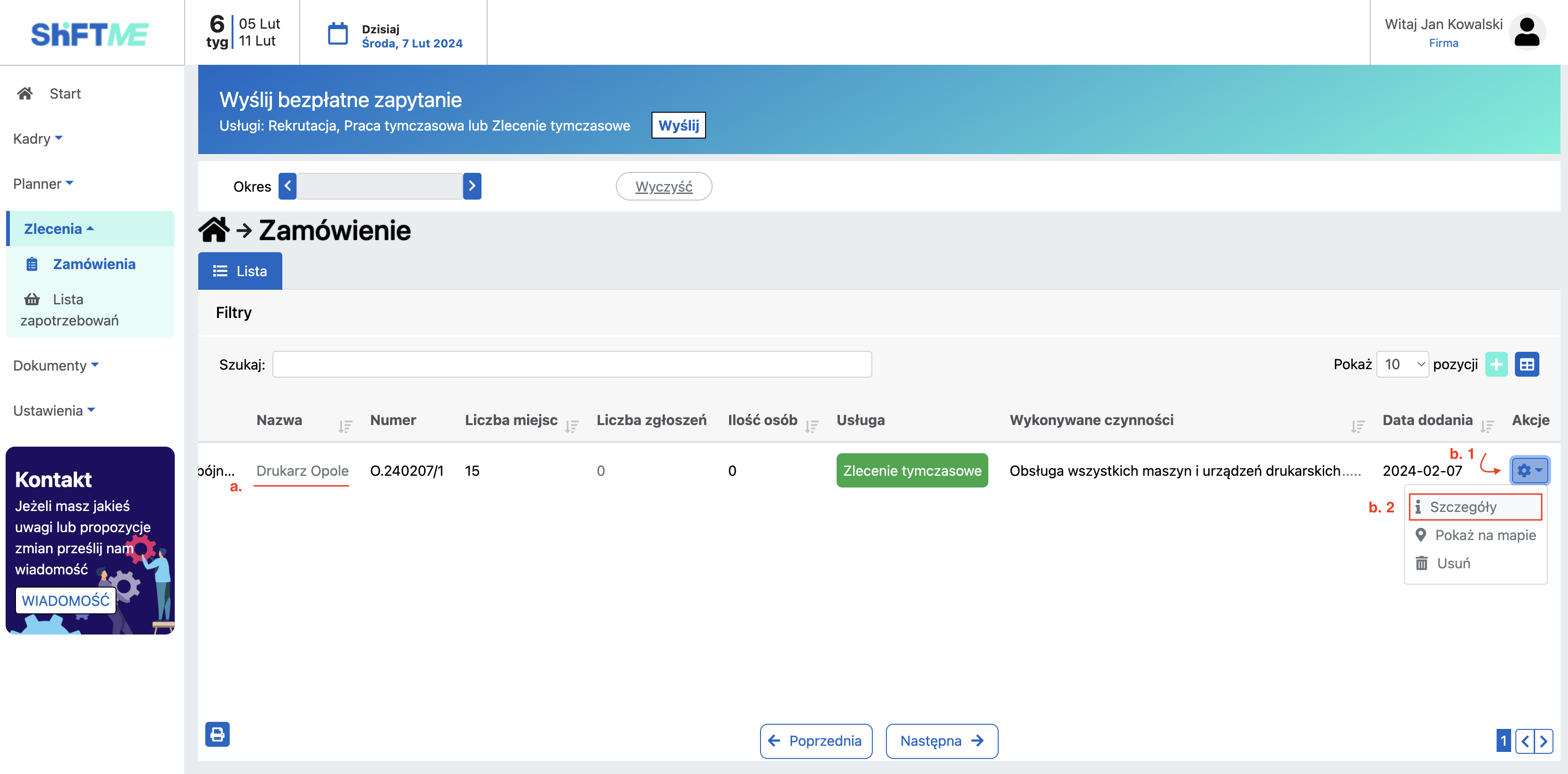
Zamówienie musi zostać zaakceptowane przez koordynatora agencji.
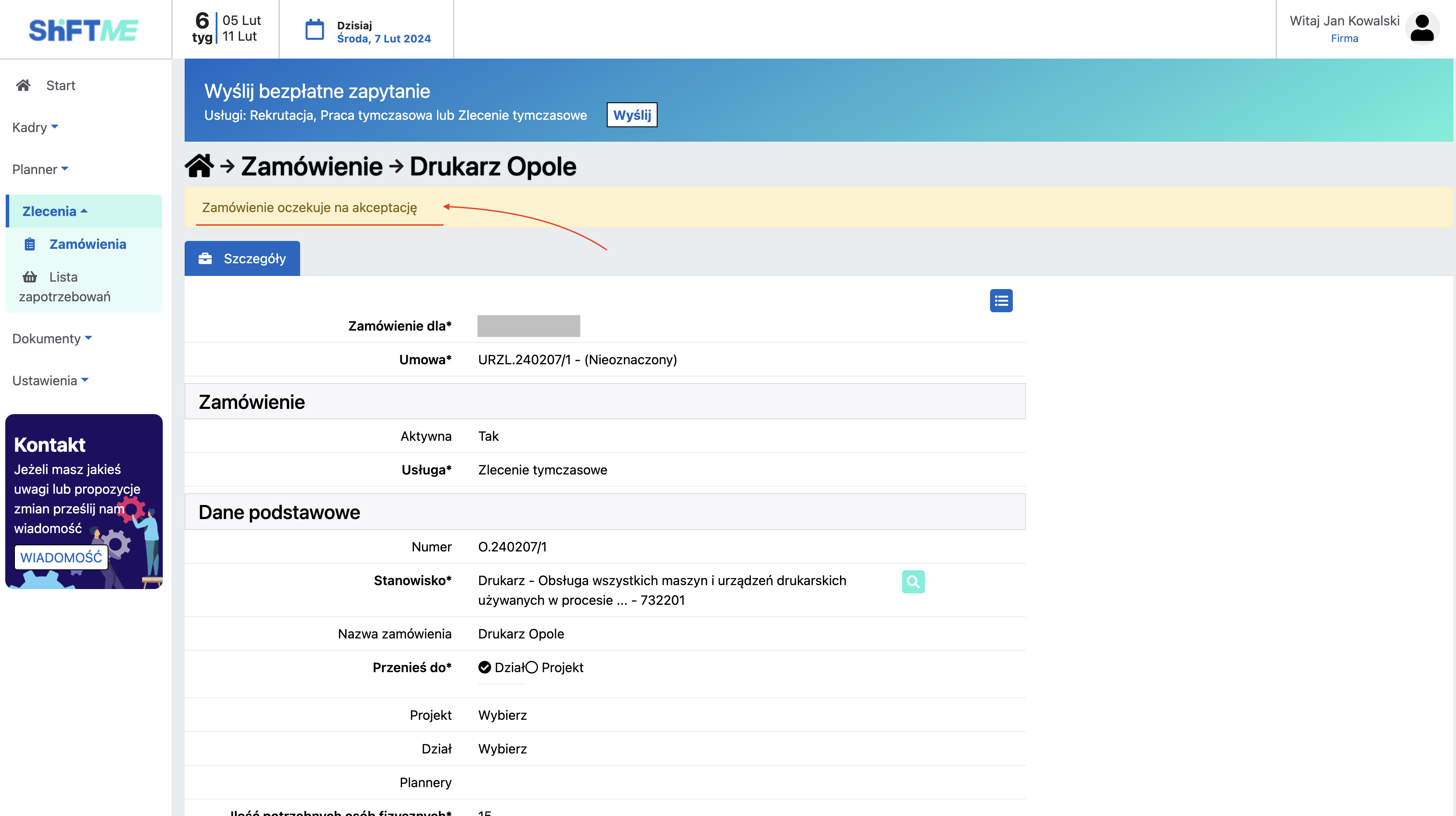
Krok 3: W szczegółach zamówienia wejdź w zakładkę: “Zapotrzebowania”.
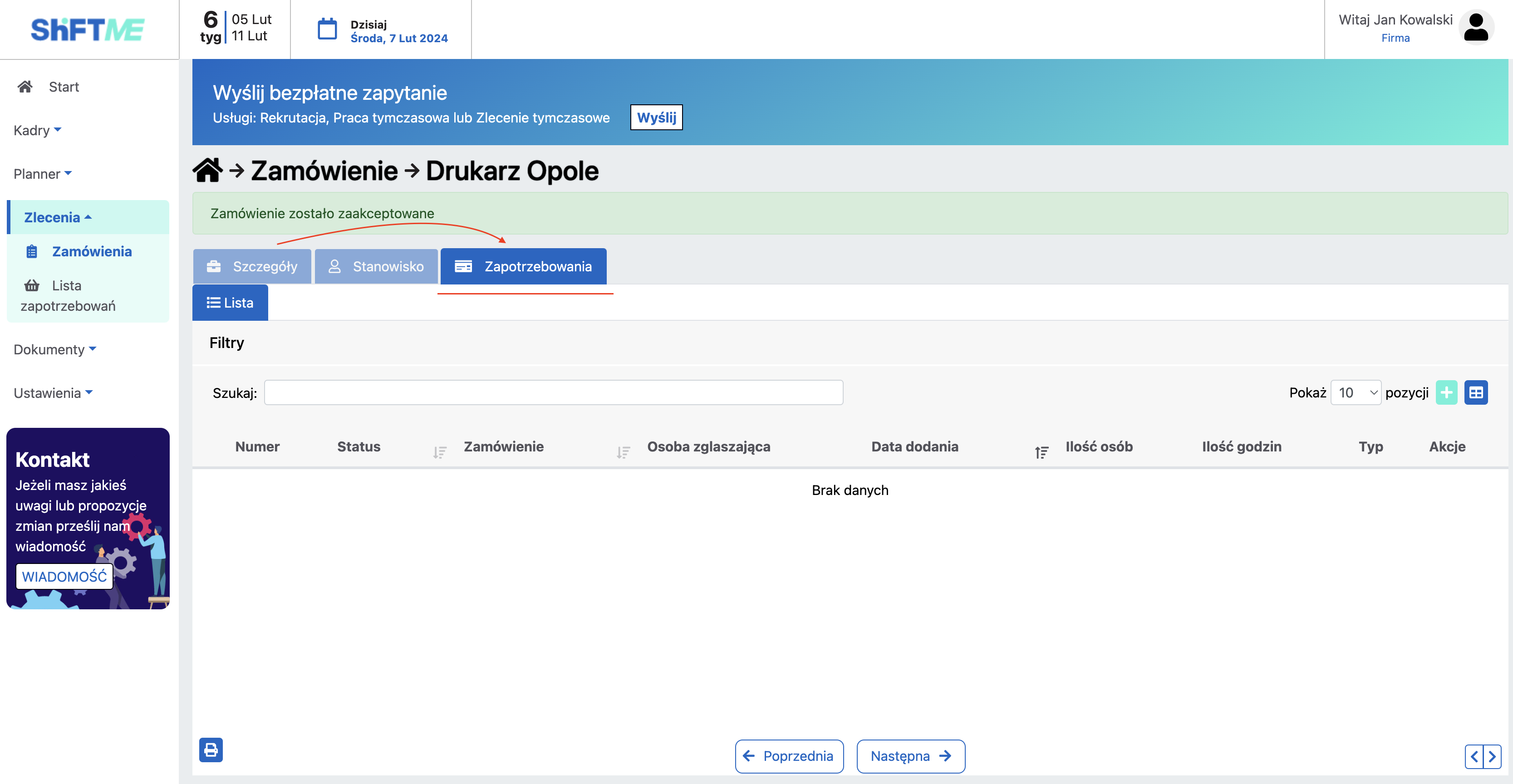
Krok 4: Naciśnij przycisk: ”+” znajdujący się po prawej stronie.
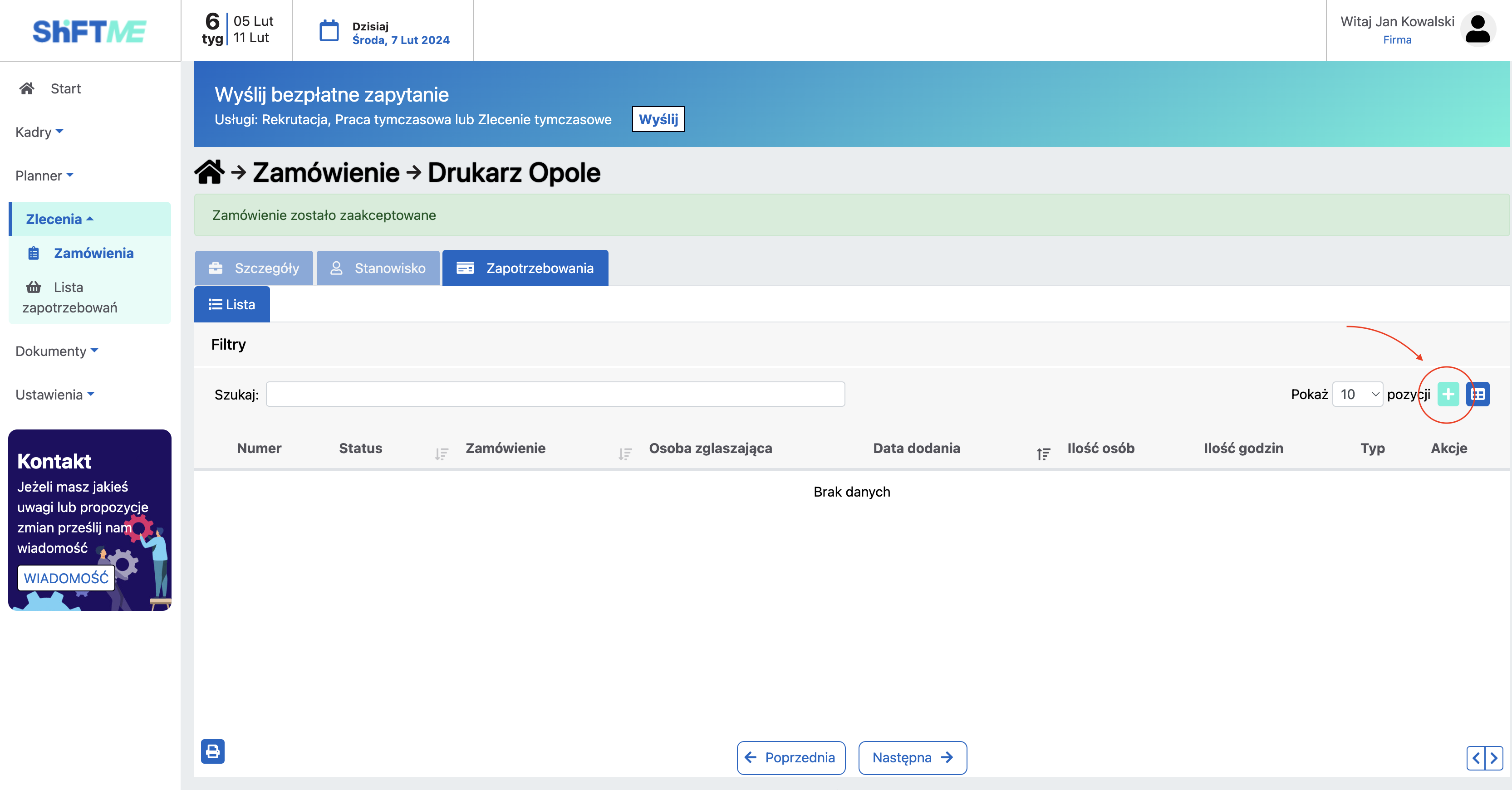
Krok 5: Dodanie planera dla zapotrzebowania. Naciśnij przycisk: ”+” w oknie: “Dodawanie Zapotrzebowania”.
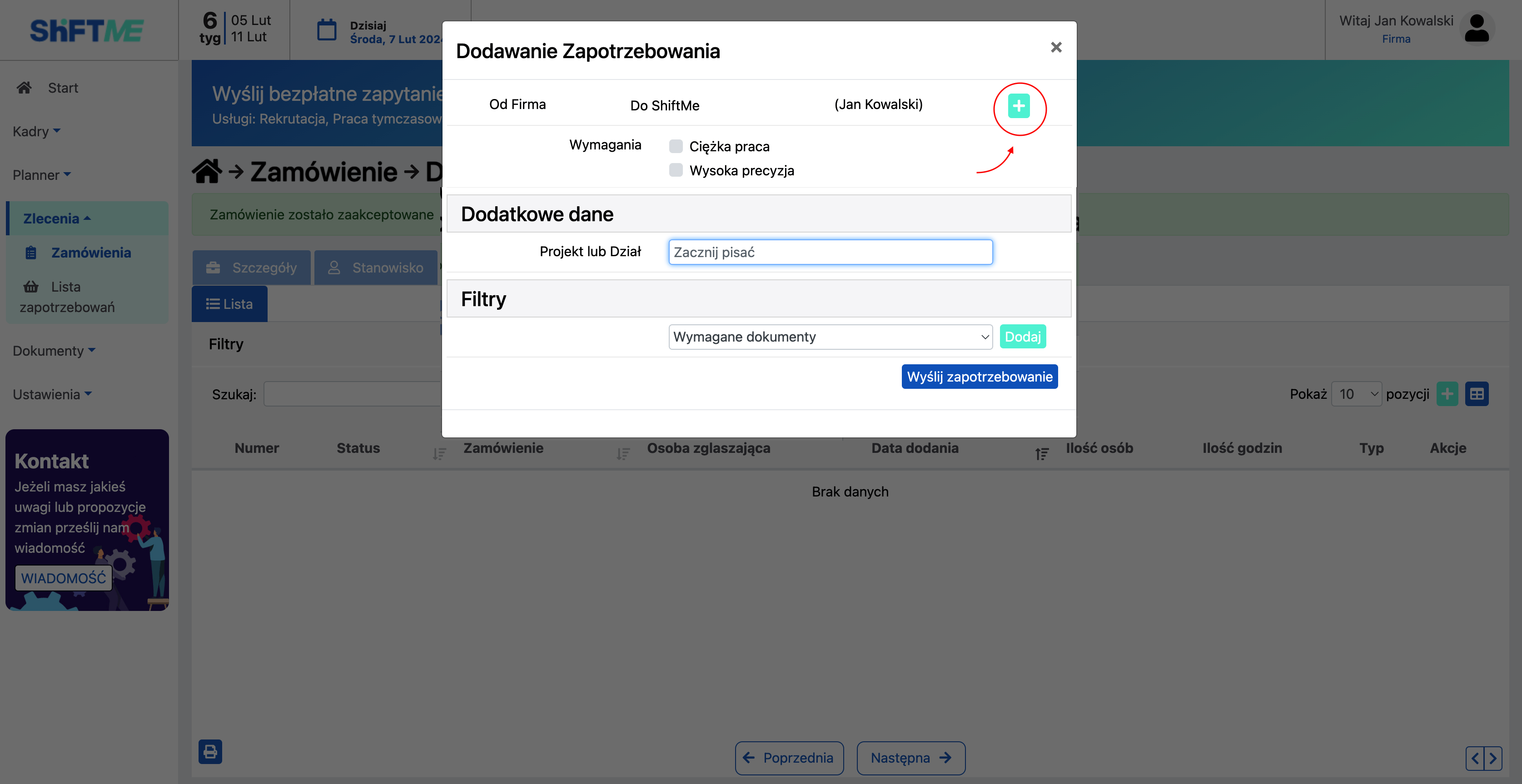
Krok 6: Wypełnij wymagane pole: “Liczba osób” oraz wprowadź wymaganą liczbę osób.
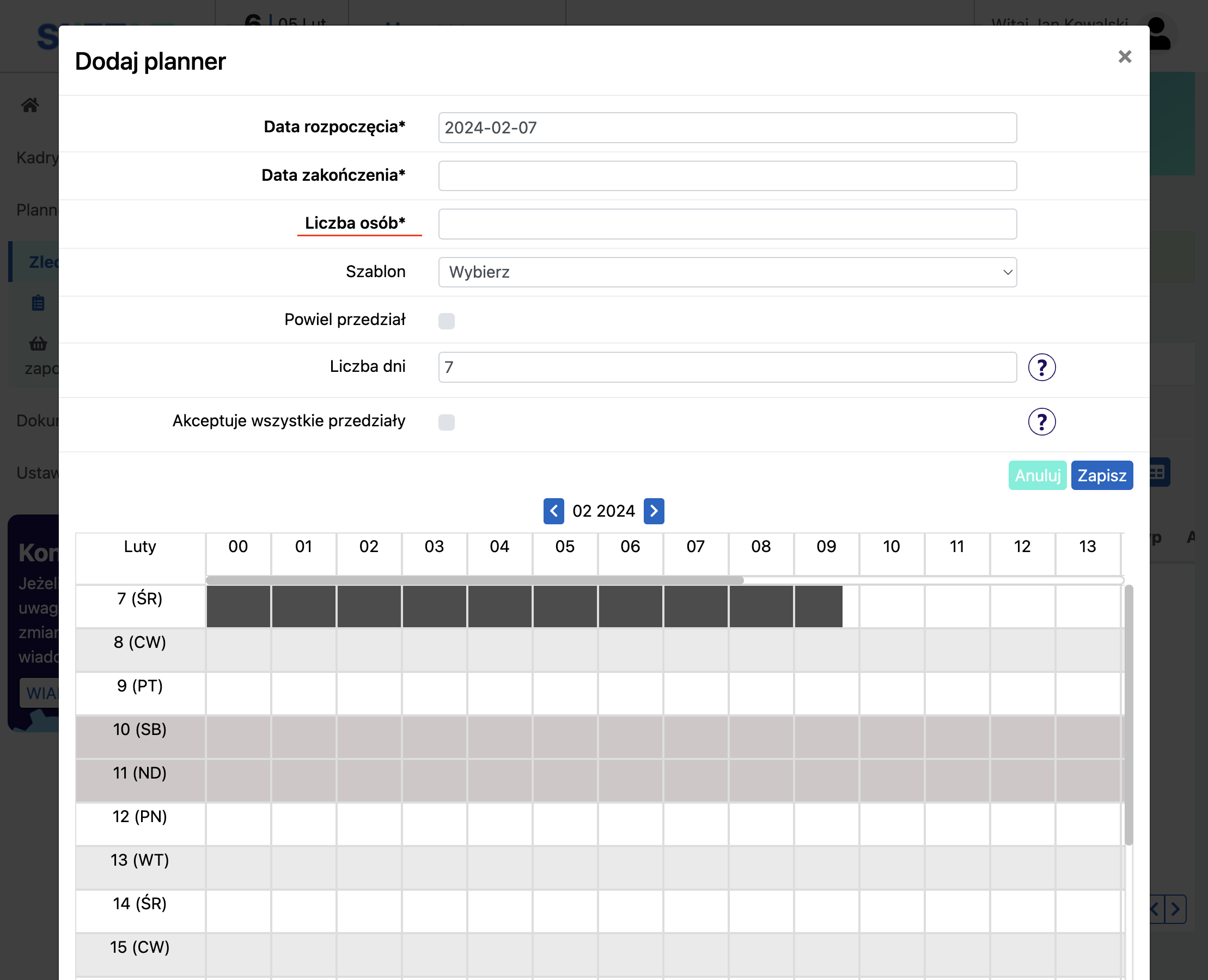
Krok 7: Zaznacz potrzebne przedziały czasowe.
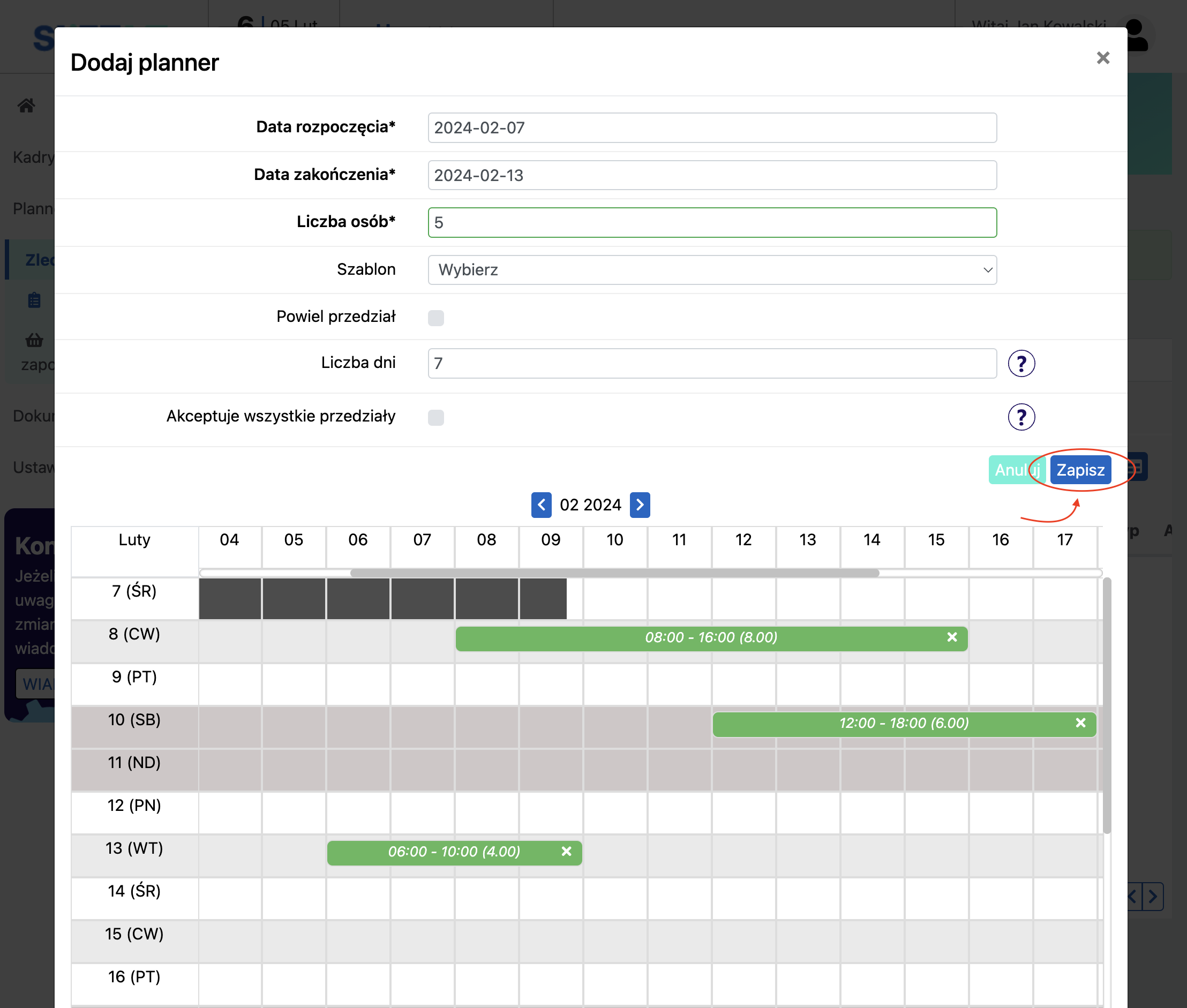
1. Zaznaczenie przedziałów czasowych:
Kliknij lewym przyciskiem myszy na godzinę rozpoczęcia przedziału w wybranym dniu i przesuń ją w prawo, aby zaznaczyć przedział zmiany. Klikając w przedział, możesz go zedytować, wpisując dokładne godziny pracy. Możesz dodać kilka przedziałów, jeśli ta sama liczba osób jest potrzebna w różnych godzinach.
2. Wypełnienie wymaganego pola:
Wprowadź wymaganą liczbę osób w polu: „Liczba osób”. Jest to liczba pracowników, którzy zostaną przypisani do każdego zaznaczonego przedziału w planerze.
3. Zapisanie planera:
Po wybraniu wszystkich przedziałów i wypełnieniu wymaganych pól, naciśnij przycisk „Zapisz”, aby zatwierdzić planer. Po zapisaniu edycja nie będzie już możliwa.
Szczegółowy opis pól w oknie:
Data rozpoczęcia – automatycznie ustawiana na dzień dzisiejszy, wprowadzona data i godzina nie mogą być późniejsze niż obecna.
Data zakończenia – automatycznie wypełniana na podstawie dnia zakończenia ostatniego zaznaczonego przedziału.
Liczba osób – wprowadź liczbę potrzebnych pracowników, będzie jednakowa dla każdego przedziału.
Opcjonalne pola:
Szablon – wybierz z listy dostępnych szablonów, aby automatycznie wypełnić przedziały czasowe.
Powiel przedział i Liczba dni – te pola działają razem: powiel wybrane przedziały na określoną liczbę dni.
Akceptuje wszystkie przedziały – pracownik musi zaakceptować wszystkie przedziały, jeśli to pole jest zaznaczone.
Przyciski nawigacyjne:
Anuluj – anuluje wszystkie zmiany w planerze.
Zapisz – planer zostanie przypisany do zapotrzebowania.
Strzałki „< mm rrrr >” – służą do nawigacji między miesiącami w kal
Krok 8: Dodaj kolejne przedziały na inną ilość osób klikając przycisk: ”+”.
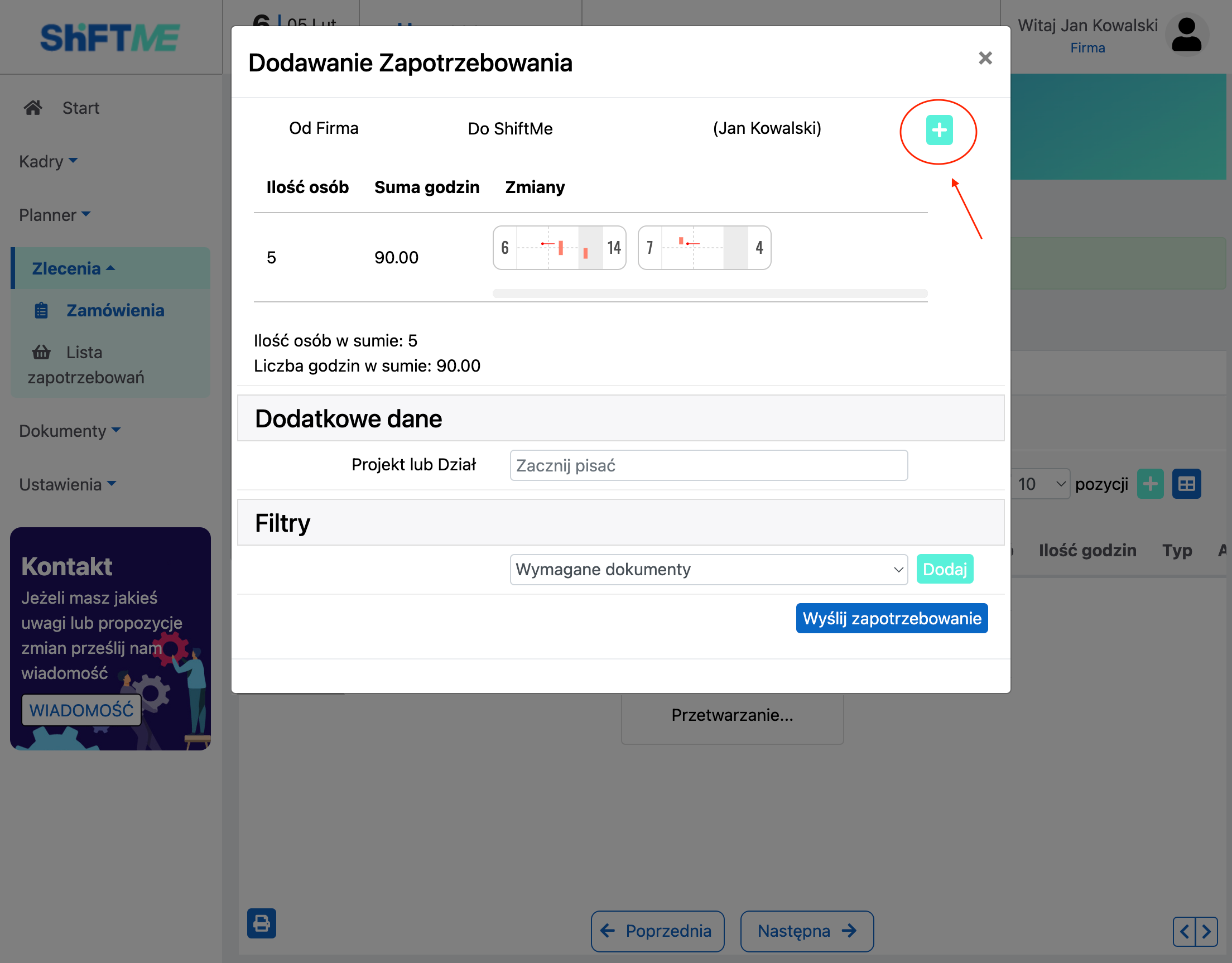
Krok 9: Wpisz nazwę projektu lub działu, dla którego wysyłasz zapotrzebowanie. Adres umieszczony w dziale lub projekcie zostanie określony w ofercie jako adres pracy.
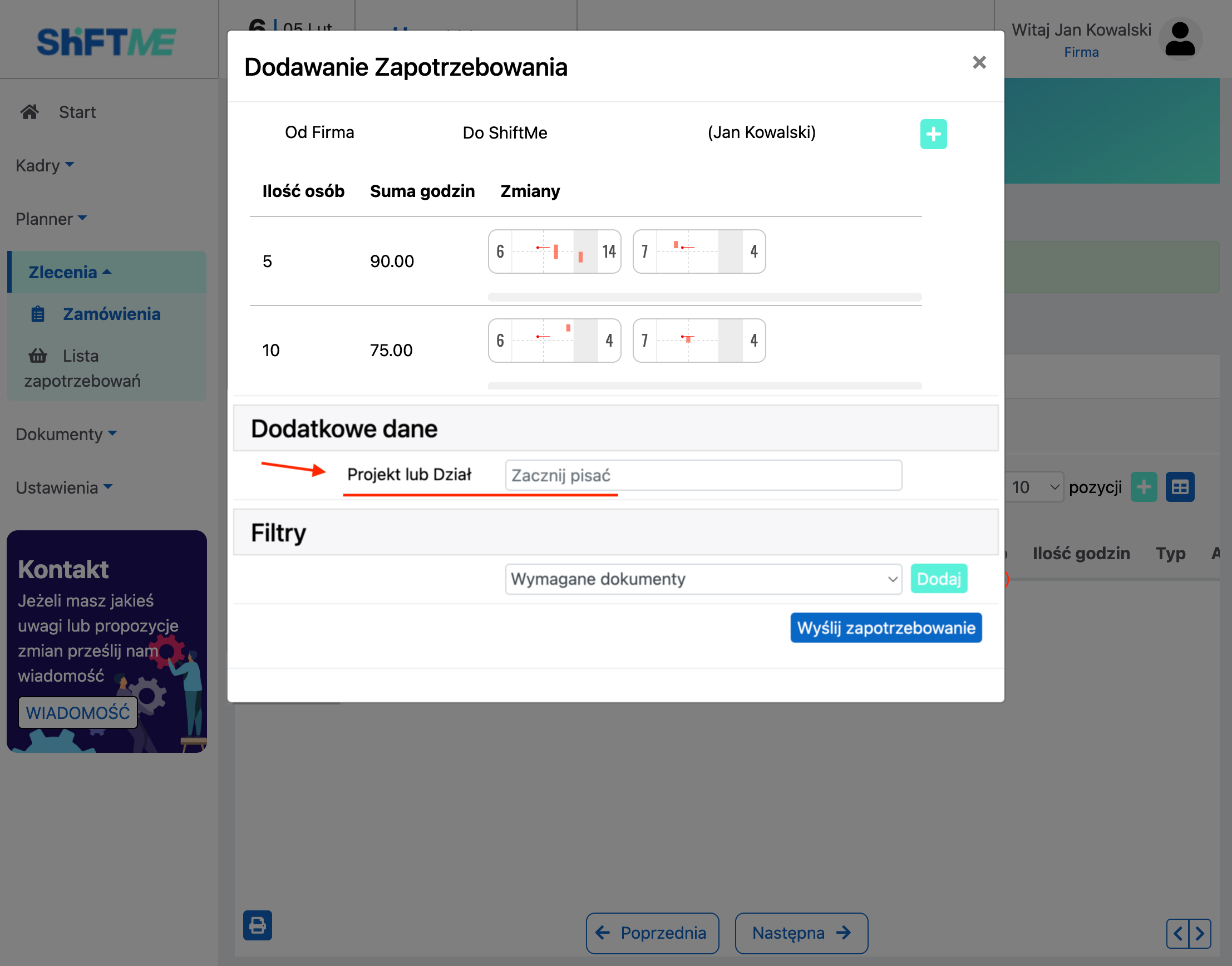
Krok 10: Naciśnij przycisk: “Wyślij zapotrzebowanie”.
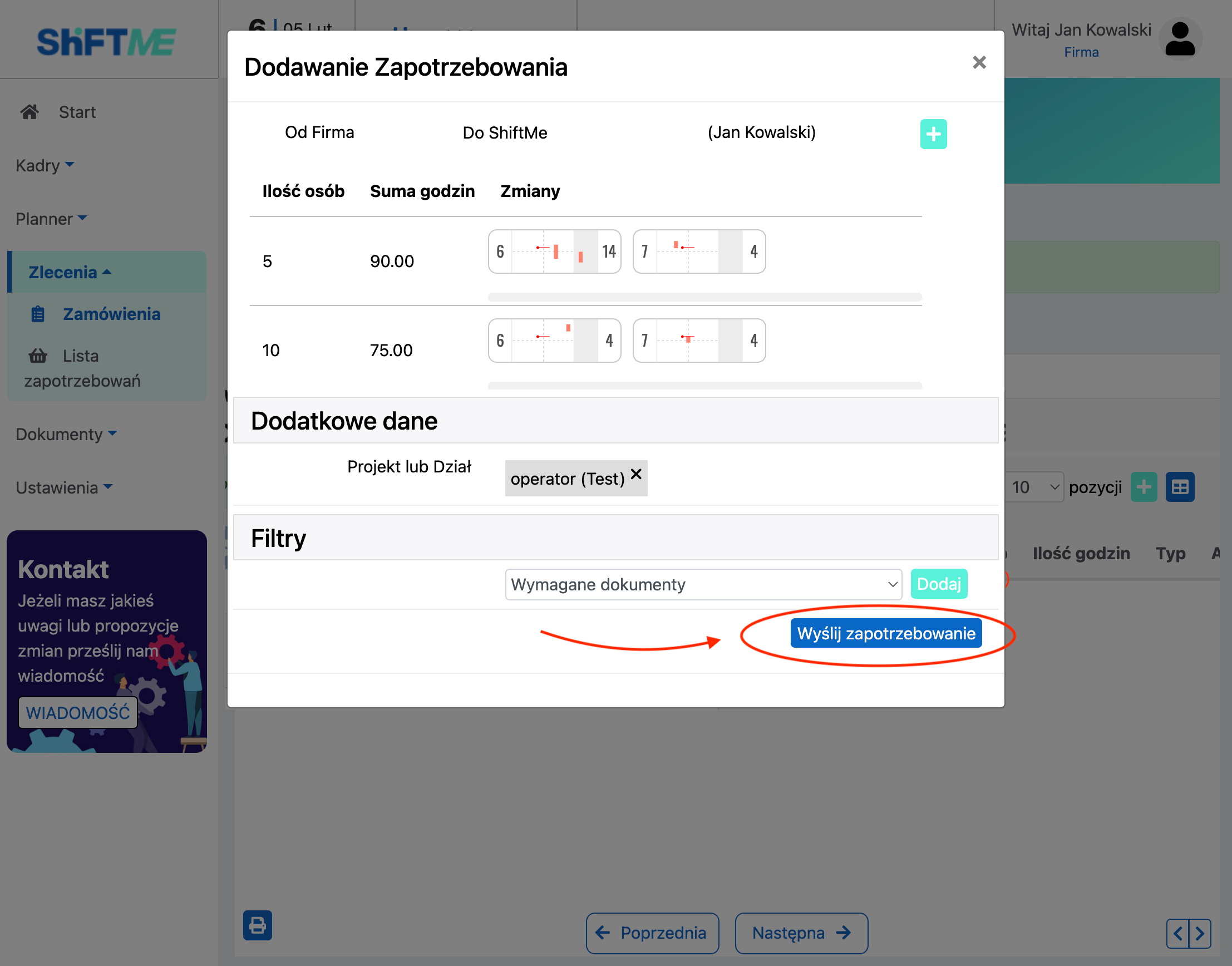
Kierownik przypisany do zapotrzebowania dostaje sms: “Zapotrzebowanie Numer Dla Firmy (ilość godzin) czeka na zatwierdzenie”.
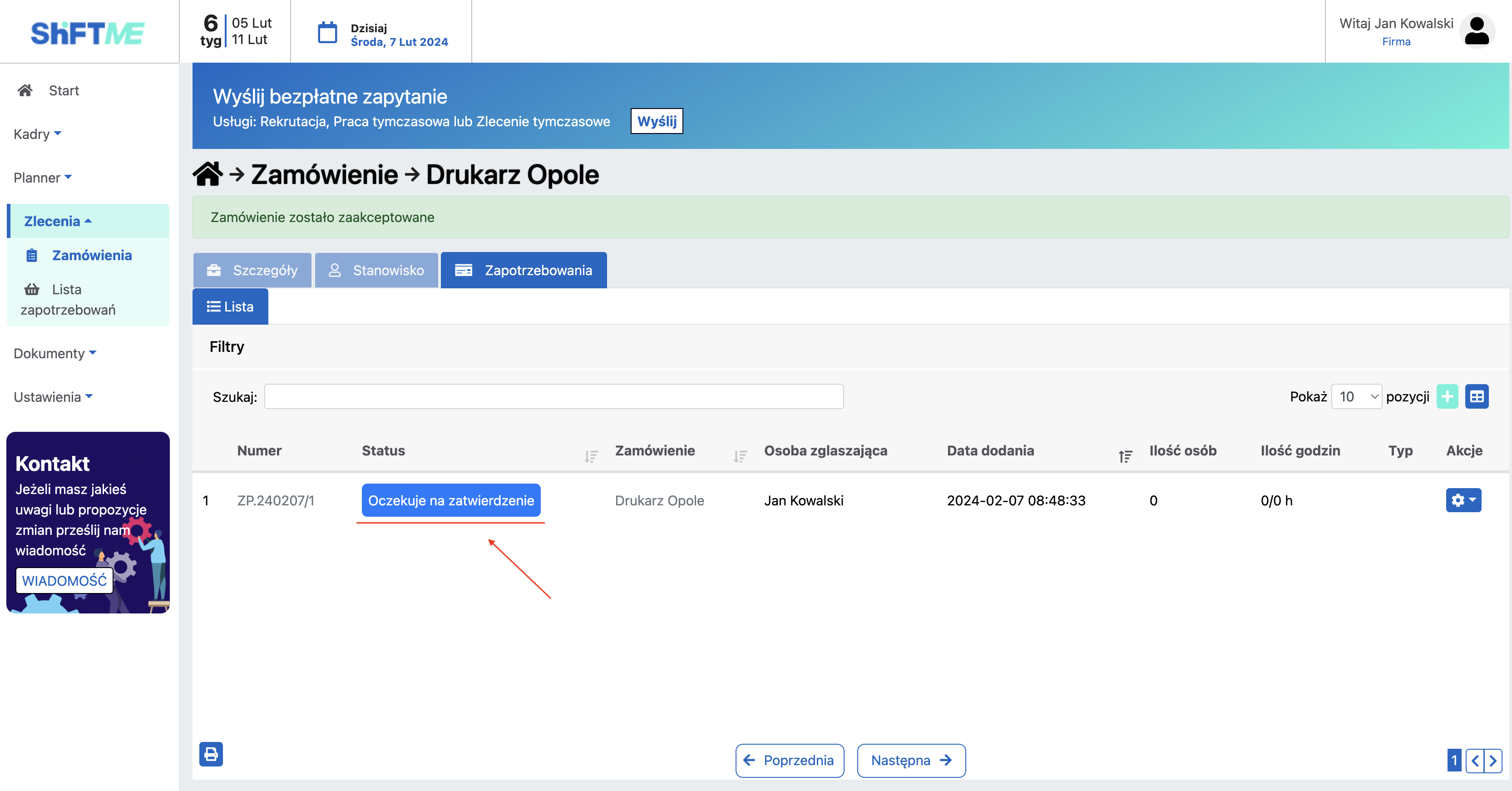
Koordynator agencji musi potwierdzić zapotrzebowanie. Kierownik zobaczy zmianę statusu zapotrzebowania na: “Potwierdzono”. W tym momencie zapotrzebowanie zostało wysłane do pracowników.
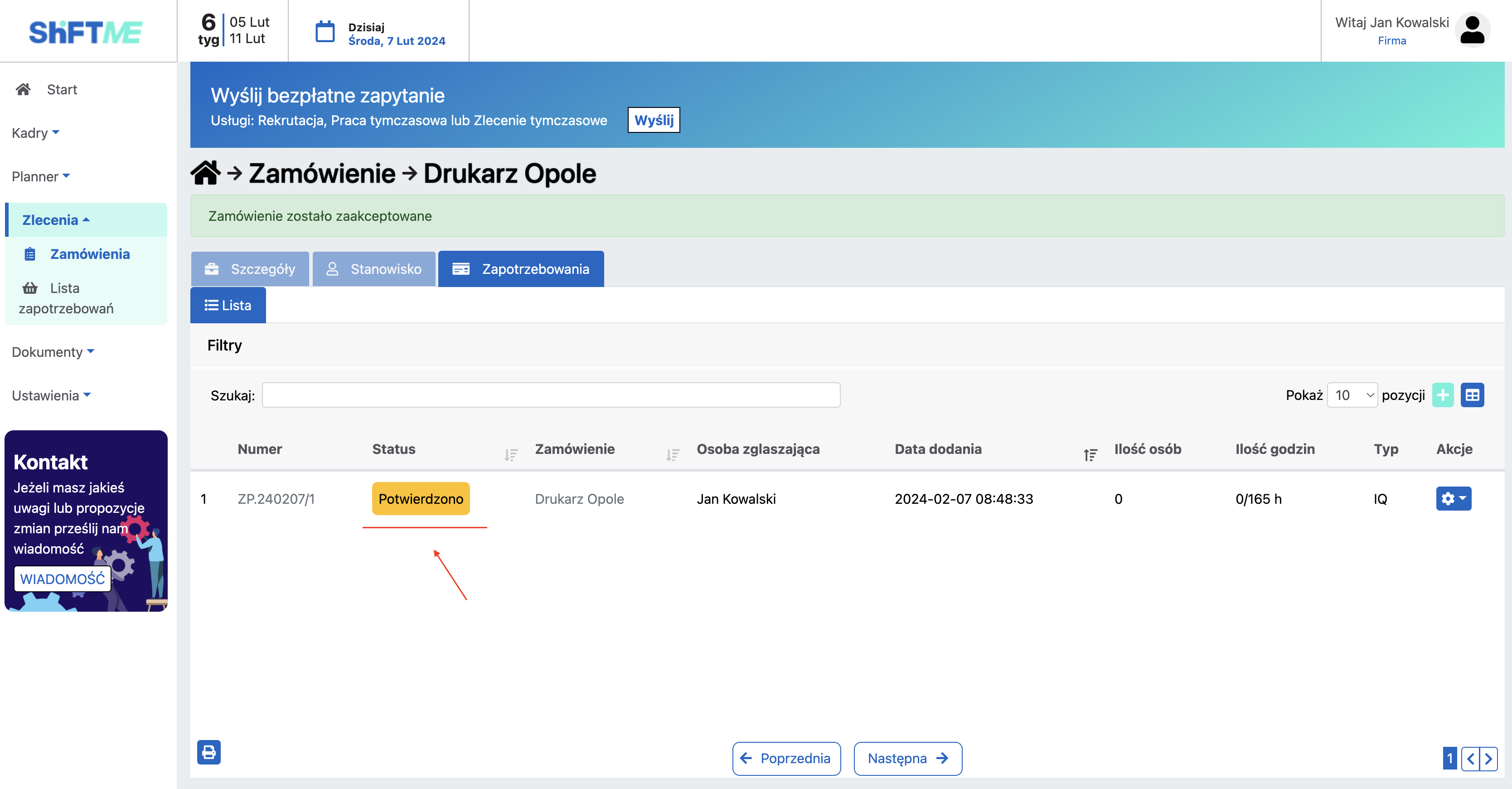
Szczegóły zapotrzebowania
Krok 1: Wejdź w zakładkę: “Zamówienia” w menu po lewej stronie.
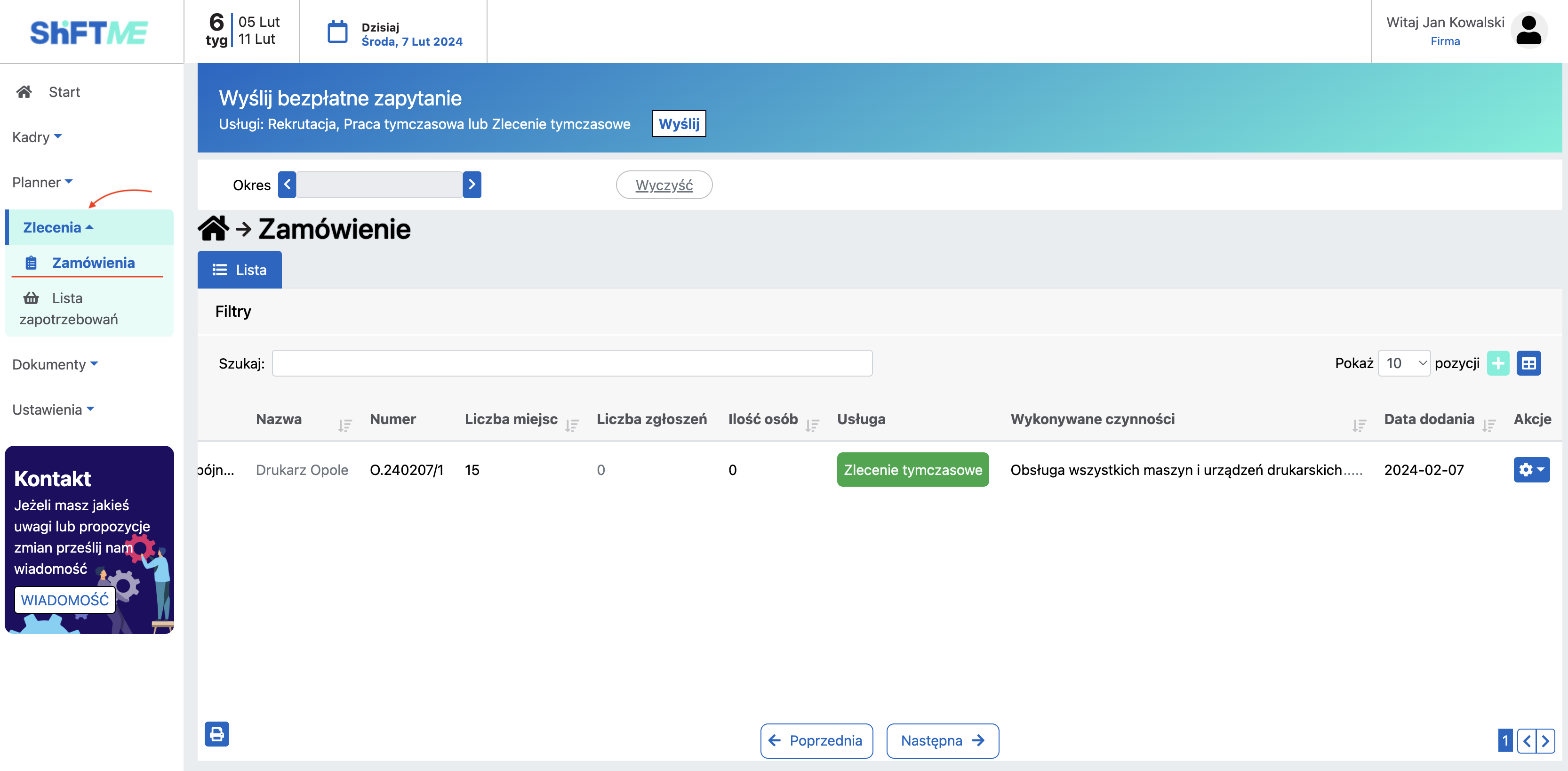
Krok 2: Otwórz szczegóły zamówienia. Możesz to zrobić na 2 sposoby:
Sposób 1: W kolumnie: “Nazwa” nacisnąć w link nazwy zamówienia np. “Drukarz Opole”.
Sposób 2: W kolumnie: “Akcje” naciśnij przycisk zębatki, a następnie przycisk: ”Szczegóły”.
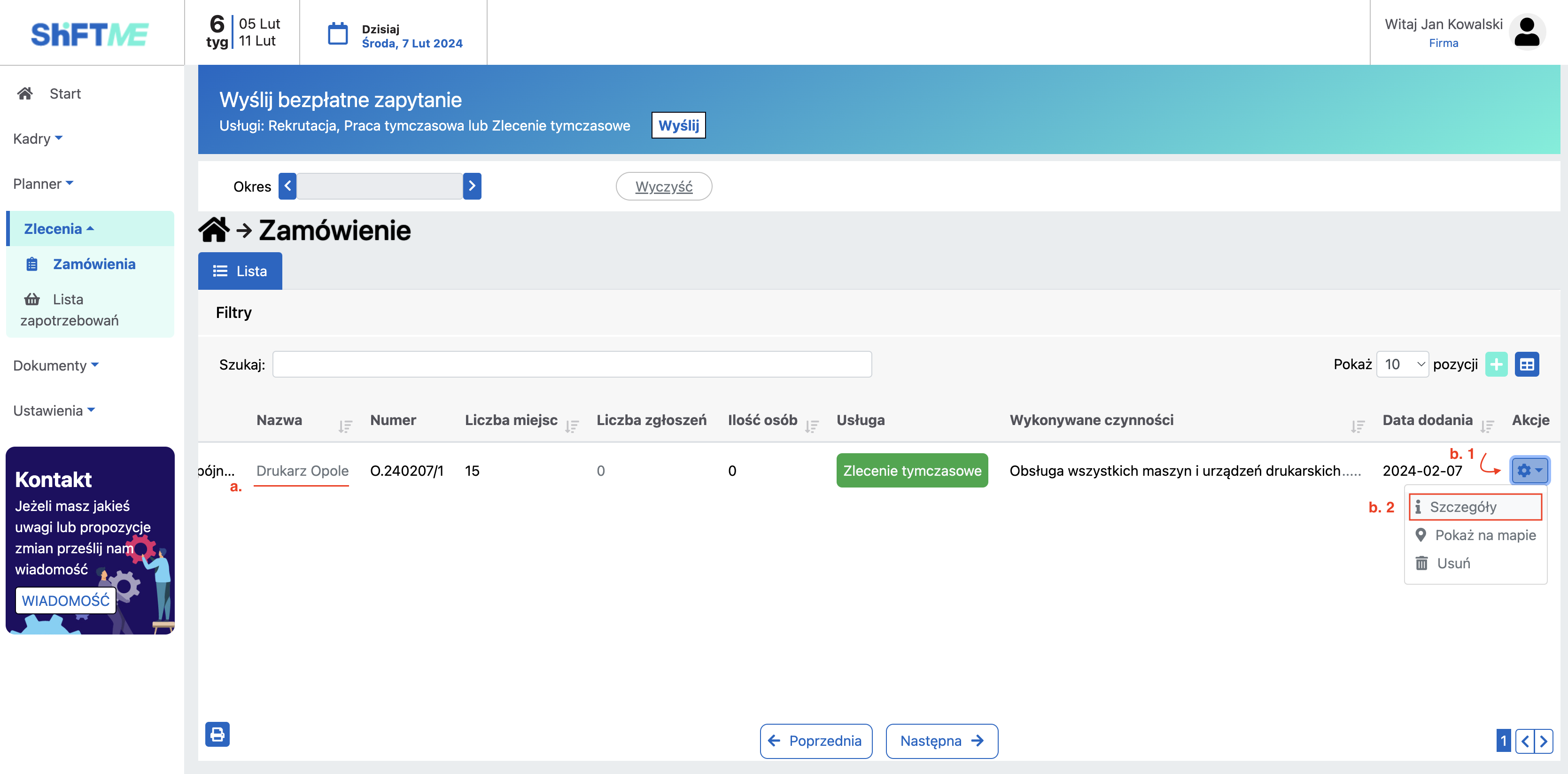
Krok 3: W szczegółach zamówienia wejdź w zakładkę: “Zapotrzebowania”.
Krok 4: Otwórz szczegóły zamówienia. W kolumnie: “Numer” naciśnij w link numeru zapotrzebowania np. “ZP.240207/1”.
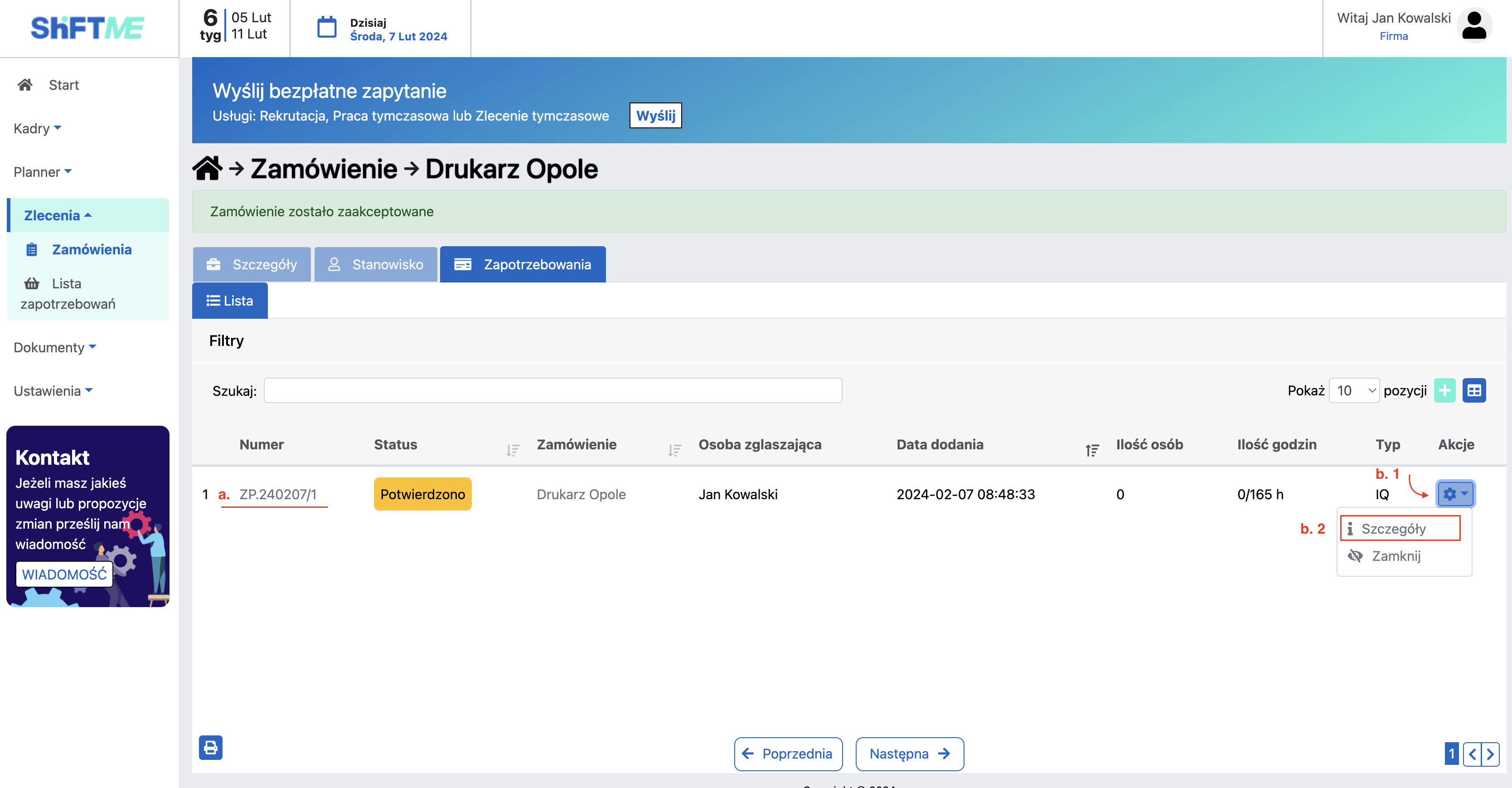
Krok 5: Otwórz zakładkę: “Potwierdzone”.
W zakładce są widoczne zaakceptowane przedziały wraz z osobą.
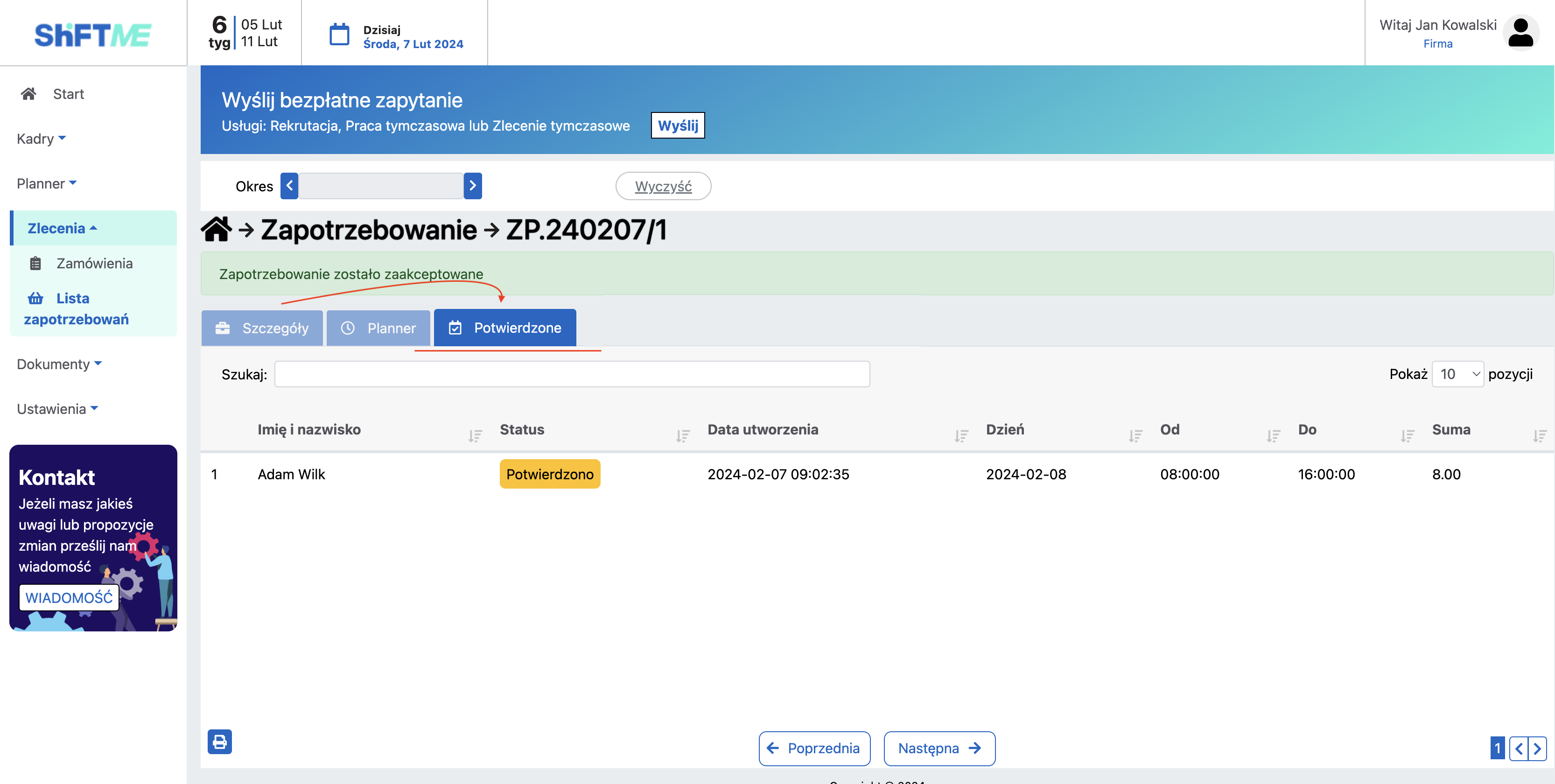
Wszystkie interwały
Krok 1: Wejdź w zakładkę: “Lista zapotrzebowań” w menu po lewej stronie.
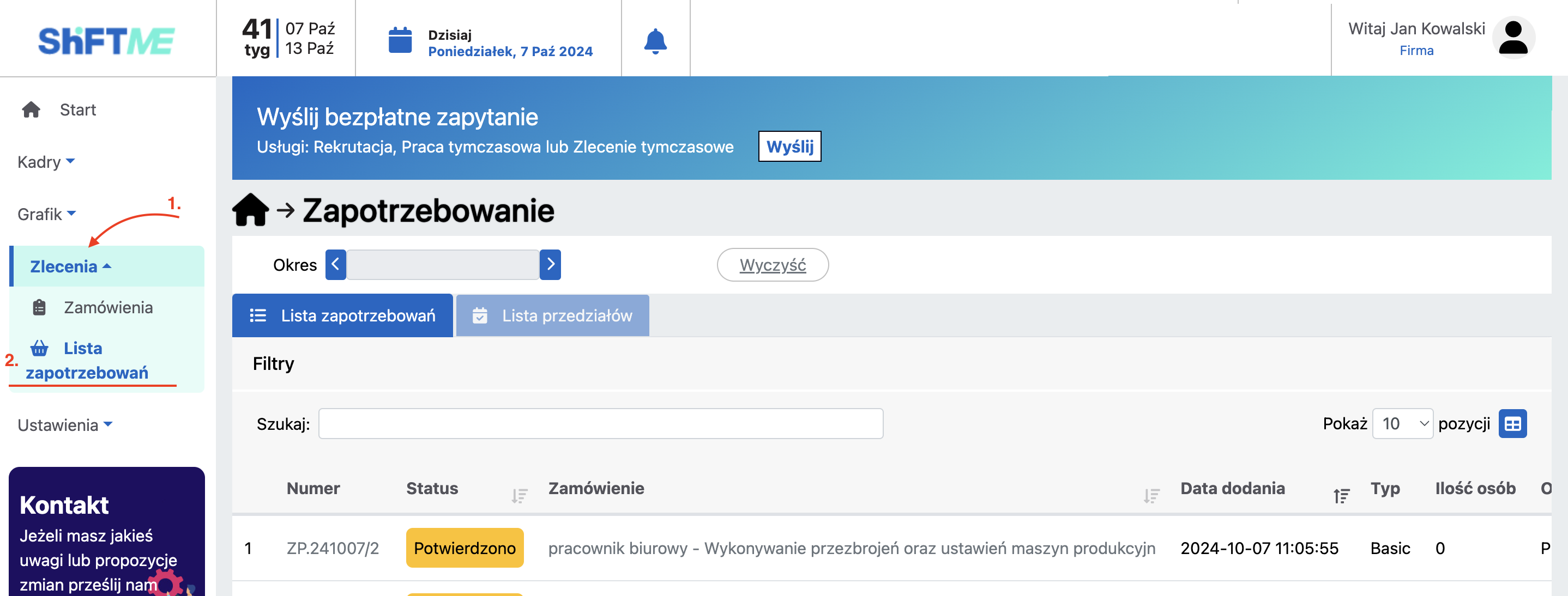
Krok 2: Otwórz zakładkę: “Lista przedziałów”.
W zakładce jest widoczna lista wszystkich dodanych przedziałów.
Naciśnij przycisk zębatki, a następnie przycisk: „Szczegóły”. W szczegółach każdego interwału jest lista pracowników, które potwierdzili udział w tym zapotrzebowaniu.
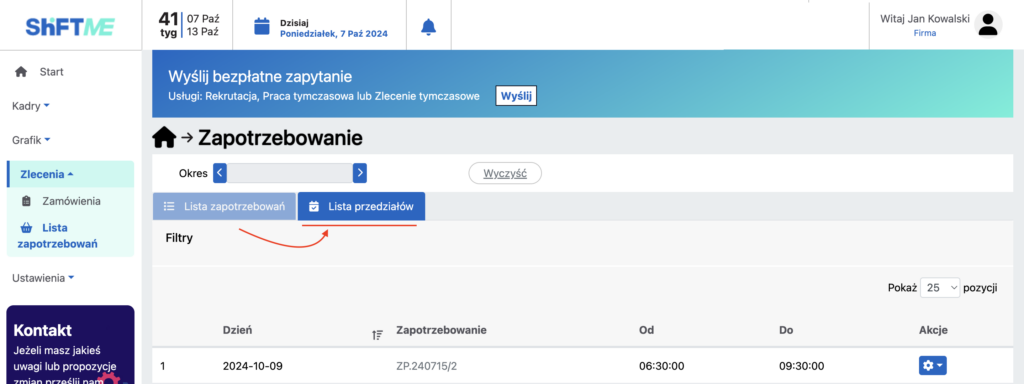
Zakładka: Grafik
Krok 1: Wejdź w zakładkę: “Grafik” w menu po lewej stronie.
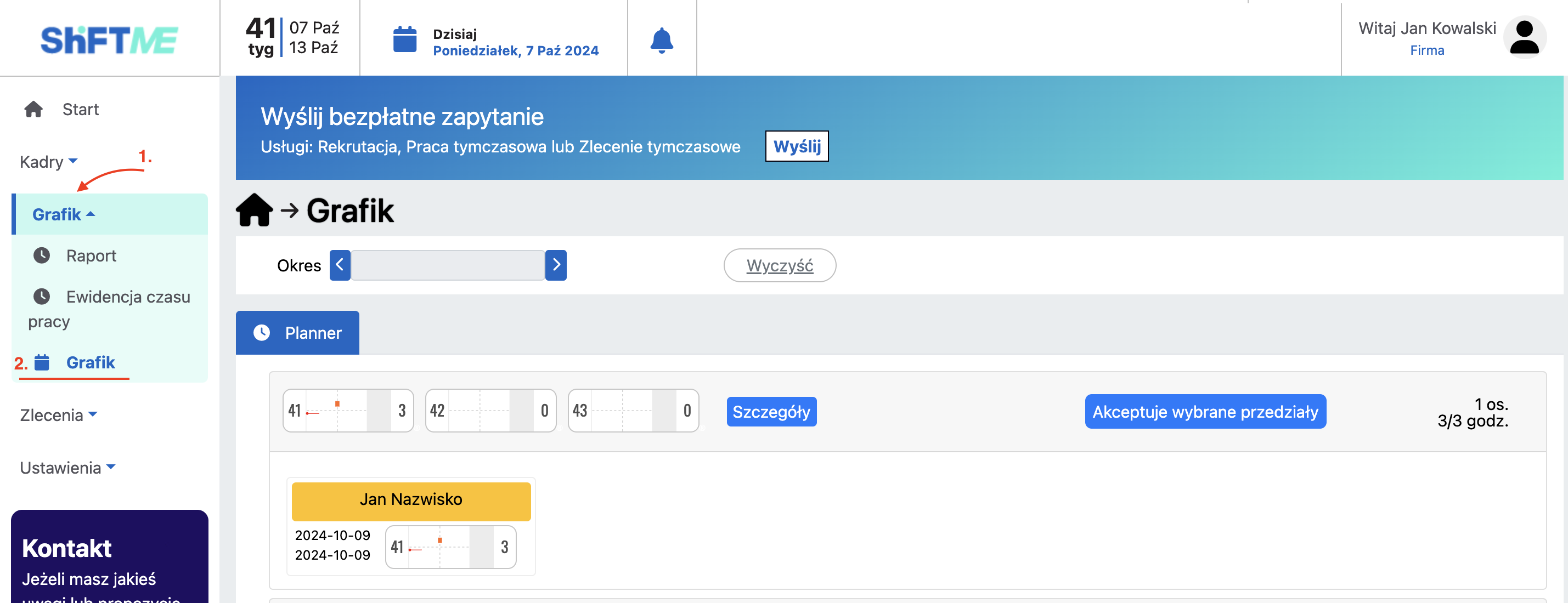
W zakładce widoczne są wszystkie planery zapotrzebowań oraz potwierdzeni pracownicy w formacie weekletów.